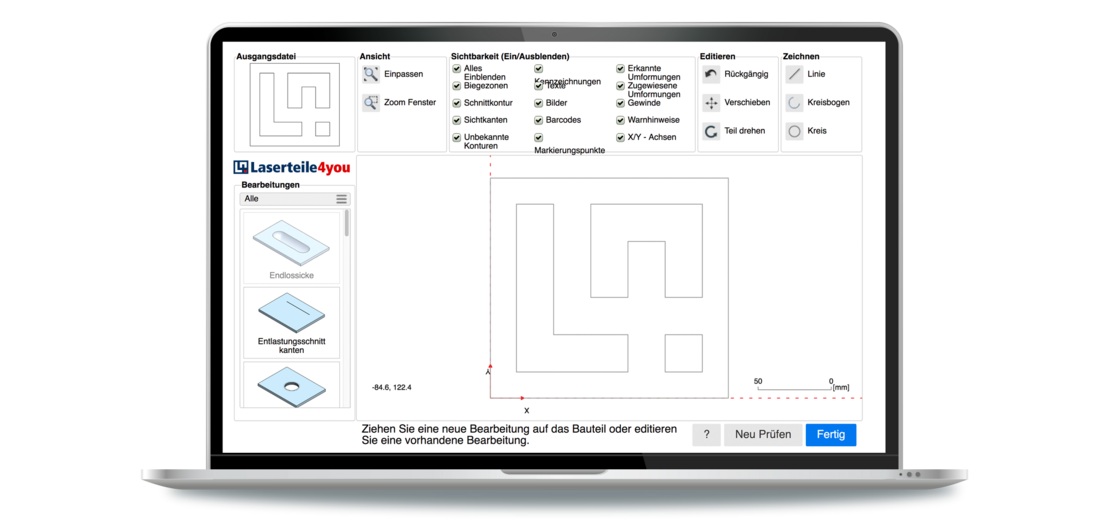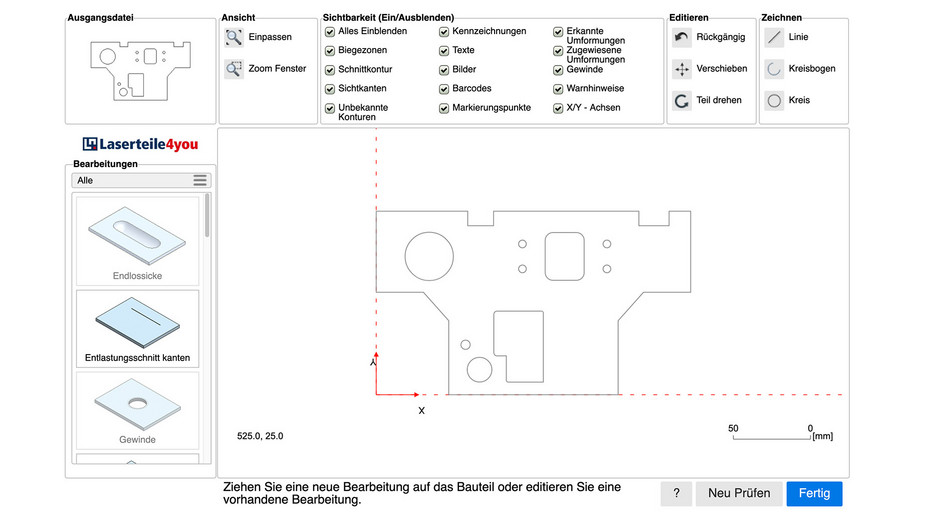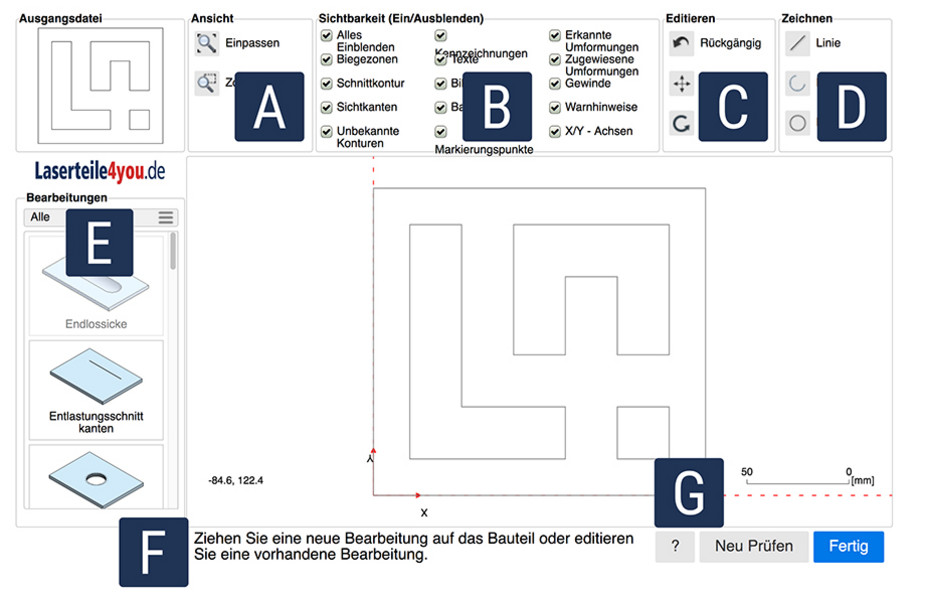Unser 2D-Grafik-Editor
Nachdem Sie einen Account in unserem System angelegt haben, können Sie Ihre hochgeladene Datei mittels unseres 2D-Grafik-Editors noch weiter bearbeiten. Sollten gewünschte Bearbeitungsschritte im speziellen Fall nicht möglich sein oder es zu Problemen in der Fertigung kommen, weist Sie das System darauf hin oder gibt eine Fehlermeldung aus.
So steht Ihrem individuell gefertigten Bauteil nichts im Weg.
Ihre Konstruktionsdatei im 2D-Grafik-Editor
Die hochgeladene Datei kann mittels unseres 2D-Grafik-Editors nach Auswahl des Materials noch bearbeitet werden. Beachten Sie dafür bei Kantteilen dringend die Abwicklungsseite.
Folgende Optionen zur Laser- und Stanzlaserbearbeitung sind daraufhin möglich:
- Bauteilkennzeichnung (signieren, gravieren)
- Gewinde / Gewinde mit Durchzug (nach oben bzw. unten)
- Senkung nach unten / Senkumformung (nach oben bzw. unten)
- Schnittkontur in Gravur ändern (Laserkennzeichnung)
- Bohrung auf Körnung ändern (gelasert/gestanzt)
- Bohrungen/Linien hinzufügen
- Entlastungsschnitt für Kantung
- Kieme 60 x 12 x 5 mm
- Schnittkante ergänzen
- Schweißbuckel Ø3 mm, H = 1 mm
- Ansicht der Abwicklung Ihres Bauteils
Bei Kupfer- und Messingblechen ist eine Bearbeitung im 2D-Grafik-Editor nicht möglich. Weitere Informationen finden Sie hier im Kurz-Leitfaden.
Datei hochladenWelche Bearbeitungsmöglichkeiten gibt es im 2D-Grafik-Editor?
Beim „ Text signieren“ wird der Text mit ganz feinen Nadelstichen auf Ihr Bauteil gestanzt.
Um diese Option zu ergänzen, ziehen Sie die Bearbeitung im 2D-Grafik-Editor an die gewünschte Stelle Ihres Bauteils. Machen Sie die erforderlichen Eingaben zur genauen Position, Text, Texthöhe, Schriftart und Ausrichtung.
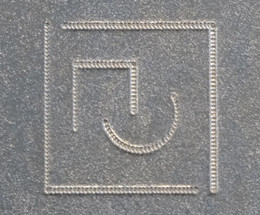
Bei der Option „Text auflasern“ wird der gewünschte Text oder die gewünschte Kennzeichnung mit dem Laser auf Ihr Bauteil eingebracht. Hierbei handelt es sich um eine technische Beschriftung, diese ist nicht vergleichbar mit der Beschriftung auf einer Laserbeschriftungsmaschine. Bei optischen Ansprüchen empfehlen wir Ihnen stattdessen die Bearbeitung "Laserbeschriftung" auszuwählen.
Ziehen Sie die Bearbeitung auf Ihr Bauteil und ergänzen Sie alle geforderten Eigenschaften.
Beim Gewindeformen handelt es sich um ein spanloses Verfahren, dabei wird das Material durch den Former verdrängt. In unserem 2D-Grafik-Editor haben Sie die Wahl ob das Gewinde mit oder ohne Durchzug eingebracht werden soll. Beim Gewindedurchzug wird Material nach oben/unten verdrängt und es entstehen mehr Gewindegänge, dadurch weisen Gewinde mit Durchzug eine höhere Stabilität auf als ohne. Der Durchzug kann nach oben oder nach unten eingebracht werden.
Ziehen Sie die gewünschte Bearbeitung auf einer Bohrung in Ihrem Bauteil (Gewinde / Gewinde mit Durchzug nach oben / Gewinde mit Durchzug nach unten). Ändern Sie bei Bedarf die Position und Werkzeugname. Sie können die benötigte Bohrung auch vorab mit dem Kreis in unseren Zeichentools unseres 2D-Grafik-Editors aufzeichnen.
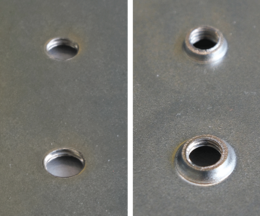
Das spanlose Senken ist eine Prägung. Sie haben die Wahl ob eine Senkung nach unten oder eine Senkumformung nach oben bzw. eine Senkumformung nach unten eingebracht werden soll.
Bei einer Senkung bildet sich keine Ausbuchtung nach unten, wodurch das Bauteil beispielsweise ohne Abstand mit einem anderen Bauteil verschraubt werden kann.
Bei einer Senkumformung wird Metall nach oben/unten verdrängt und es bildet sich eine Ausbuchtung. Dadurch können Bleche mit einem Abstand verschraubt werden.
Ziehen Sie die gewünschte Bearbeitung auf eine Bohrung in Ihrem Bauteil. Ändern Sie bei Bedarf die Position und Werkzeugname. Sie können die benötigte Bohrung auch vorab mit dem Kreis in unseren Zeichentools unseres 2D-Grafik-Editors aufzeichnen.

In unserem 2D-Grafik-Editor haben Sie die Möglichkeit Schnittkonturen in Gravuren zu ändern. Hierbei wird mit dem Laser die gewünschte Form auf das Metall gelasert.
Um eine Schnittkontur in eine Gravur zu ändern haben Sie zwei Möglichkeiten:
- Ziehen Sie die Option "Laserkennzeichnung" auf die gewünschte Kontur Ihres Bauteils.
- Machen Sie einen Rechtsklick auf eine unbekannte Bearbeitung und wählen Sie "In Kennzeichnung umwandeln" aus.
Eine Bearbeitung können Sie jederzeit löschen mit Rechtsklick > "Bearbeitung entfernen".
Körnerpunkte sind kleine Vertiefungen im Metall, sie helfen beim Positionieren von nachfolgenden Arbeitsgängen beispielsweise auch bei der Führung von Bohrmaschinen. Gestanzte Körnungen sind tiefer als gelaserte Körnungen. Bitte beachten Sie, dass gelaserte Körnungen nach weiteren Oberflächenbearbeitungen wie z.B. Trowalisieren oder Schleifen nicht mehr sichtbar sind.
Ziehen Sie die Bearbeitung "Körnerpunkt gelasert" oder "Körnerpunkt gestanzt" in unserem 2D-Grafik-Editor auf einen Kreis in Ihrer Bauteil-Zeichnung.
Ihre Fertigungsdatei können Sie nach dem Upload in der Anfrage noch nachträglich in unserem 2D-Grafik-Editor bearbeiten.
Rechts oben finden Sie in unserem 2D-Grafik-Editor die Zeichentools wie Linie, Kreisbogen und Kreis. Nachdem Sie diese auf Ihr Bauteil gezeichnet haben, können Sie daraufhin weitere Bearbeitungen ergänzen.
In manchen Fällen kann der Mindestlochabstand zu einer Biegekante nicht eingehalten werden. Um ein Verziehen von Bohrungen oder Aussparungen nahe der Biegung zu verhindern, sollten daher Entlastungsschnitte gesetzt werden. Zudem kann das Material reißen, wenn sich Biegungen zu nah an einer Kante befinden, dies kann ebenfalls durch Entlastungsschnitte verhindert werden.
Um Entlastungschnitte zu ergänzen, ziehen Sie die Bearbeitung "Entlastungsschnitt kanten" auf eine offene Kontur in Ihrem Biegeteil. Hierfür können Sie beispielsweise unser Zeichentool nutzen und eine Linie auf der Biegekante einzeichnen.
Wenn Sie im 2D-Grafik-Editor Linien oder Kreise auf Ihr Bauteil zeichnen oder unbekannte Bearbeitungen haben, können Sie diese in eine Schnittkante umwandeln.
Um eine Schnittkante zu erzeugen haben Sie zwei Möglichkeiten:
- Ziehen Sie die die Option "Schnittkante" auf die gewünschte Kontur Ihres Bauteils.
- Alternativ können Sie einen Rechtsklick auf die unbekannte Bearbeitung machen und diese "In Schnittkontur umwandeln".
Eine Bearbeitung können Sie jederzeit löschen mit Rechtsklick > "Bearbeitung entfernen".
Eine Kieme ist eine schmale, längliche Umformung, die an einer Seite offen ist. Oft werden Sie beispielsweise zum Temperaturaustausch in Gehäusen eingesetzt. Eine Kieme bieten wir aktuell nur in einer einheitlichen Größe (60x12x5 mm) zur Auswahl an.
Kiemen können Sie auf geschlossenen Konturen platzieren und die Position und Ausrichtung auf der Zeichnung in unserem 2D-Grafik-Editor ändern.

Bei einem Schweißbuckel handelt es sich um eine spezielle Umformung im Blech, die zur Positionierung bzw. Vorbereitung für das anschließende „Schweißen“ dient. Schweißbuckel dienen zur Fixierung von Abständen und zur Vorarbeit der Buckelschweißbearbeitung. Schweißbuckel können Sie in folgender Größe für Ihr Bauteil auswählen: Ø3 mm, H = 1 mm.
Um diese Bearbeitungsoption zu ergänzen, muss Sie auf einer Bohrung platziert werden.
Leitfaden zum 2D-Grafik-Editor
Wofür verwende ich den 2D-Grafik-Editor?
Mit Hilfe des 2D-Grafik-Editors ändern oder überarbeiten Sie Ihre hochgeladenen Zeichnungen zur Laser- oder Stanzlaserbearbeitung während der Anfrage:
- Bearbeitungen ändern
(z.B. anstatt Schnitt ► Gravur; oder anstatt einer Bohrung ► Körnung) - Bearbeitungen hinzufügen (Umformungen, Gewinde, Senkungen, Texte)
- Konturen innerhalb eines Laserteiles hinzufügen, bzw. löschen
- Auswahl der Schliffrichtung bei Kantteilen anhand deren Abwicklung
Bei Kupfer- und Messingblechen ist die Bearbeitung im 2D-Grafik-Editor nicht möglich.
Wie starte ich den 2D-Grafik-Editor?
In der Anfrage erscheint rechts neben der Vorschau vom hochgeladenen Laserteil unter der Auswahl „Material“ und „Lasern“ die Option „Zusätzliche Bearbeitungsschritte“ mit der Schaltfläche „Zeichnung in 2D-Grafik-Editor bearbeiten“.
Bearbeitungsvielfalt und Funktionen des 2D-Grafik-Editor
In der oberen Leiste ganz links sehen Sie die Ansicht des hochgeladenen Laserteils.
Rechts davon folgen die Ansichtsoptionen A + B, um das Element bzw. die einzelnen Bearbeitungen hervorzuheben.
Unter C sind die Editiermöglichkeiten, um vorhandene Elemente zu bearbeiten oder zu löschen.
Bei D finden Sie die Zeichentools um neue Elemente hinzuzufügen. Markieren Sie durch Doppelklick immer erst das Element/Kontur, welches Sie von Ihrem Laserteil zwischen den x/y Koordinaten bearbeiten möchten. Daraufhin öffnet sich rechts ein Dialogfeld, um hier dann Änderungen vorzunehmen. Alternativ können auch mit der rechten Maustaste Bearbeitungen gesetzt, Elemente bearbeitet oder gelöscht werden. Mit OK beenden Sie das Dialogfeld und können dann ggfs. weitere Bearbeitungen vornehmen.
In der vertikalen Bearbeitungsleiste E finden Sie ergänzende Fertigungsmöglichkeiten. Ziehen Sie die gewünschte Bearbeitung auf das Laserteil.
Ob und auf welches Element/Kontur die Bearbeitung gezogen werden muss, wird während des Vorgangs unter F angezeigt.
Im Dialogfeld können Sie Eigenschaften wie Stand und Größe durch Angabe der x- und y-Koordinaten nach Wunsch anpassen.
Mit OK beenden Sie diese Überarbeitung und können dann ggfs. weitere Bearbeitungen vornehmen. Mit Esc kann eine Funktion beendet werden.
Durch die Informationsleiste F ist ersichtlich, welche Aktion der 2D-Grafik-Editor erwartet.
Bei G finden Sie eine Hilfeseite „?“, die alle Funktionen erklärt.
Es empfiehlt sich vor Abschluss vom 2D-Grafik-Editor, die überarbeitete Zeichnung unter „Neu Prüfen“ auf Fertigbarkeit kurz vom System prüfen zu lassen.
Über „Fertig“ wird der 2D-Grafik-Editor beendet und man gelangt wieder auf die Anfrageseite vom Online-Portal.